「自炊」と言えば、書籍・雑誌を裁断して「ScanSnap S1500」などの機器でスキャニングし、PDFファイルにまとめて電子化するのが一般的だと思います。私も初代ipadを購入した頃は自炊に励みました。しかし中には「裁断したくない本」もあり、無裁断で自炊ができないものかと調べていたところ「非破壊自炊」の方法を見つけました。最初は半信半疑だったもののいざ実践してみると・・・以来「裁断したくない本」はこの「非破壊自炊」でやってます。今回は私流ですが非破壊自炊の手順を紹介してみようと思います。
工程
- 端末固定台の製作
- ソフトの選択
- ソフトの準備
- ページの撮影
- PDFにまとめる
- PCへ転送する
- ページを確認する
- 表紙と裏表紙を書き出す
- 本文ページの余白を削除する
- 本文ページをJPEG形式で書き出す
- リサイズする
- 表紙と裏表紙の余白を削除する
- PDFにまとめる
- PDFを圧縮する
- 端末へ転送する
- 閲覧する
1.端末固定台の製作
端末を固定させる為の台を製作します。使用してないスピーカー、マイクスタンド、百均で買ったS字フック、家にあるもので間に合わせました(笑)他には本を積み重ねてその間に端末を挟んだり、専用のスチール台を作成するという方法もある様です。
2.ソフトの選択
ページの撮影には手持ちのAndroidやiphoneなどを使います。なるべくカメラの画素数が大きいものが良いでしょう。私の持っている端末でカメラの画素数が大きいものはGalaxy Nexus(SC-04D)でしたので、これを使いました。そして、スキャニングに使用するソフトは「Flip Scanner」(Playストア)を選びました。iphone用ソフトでは「JUCIE」(ウェブサイト)というソフトがあります。3.ソフトの準備
ソフトを立ち上げてまずカメラの感度を調節します。画面下のオレンジのバーを左右に動かすと、画面左の赤い線が上下します。その横にある三角矢印がこの赤い線を下回った時に撮影される仕組みです。画面右上の「スキャン開始」ボタンで撮影が開始されるので、何回か試し撮りしてみて、良いポイントを決めます。
4.ページの撮影
ポイントは、「指が映り込んでも気にしない」「失敗を気にしない」です。手で抑えながら撮影をしていくので指が映るのは仕方ありませんし、タイミングによってページが曲がったり、手が写ってしまったりした場合でももう一度そのページを撮影すればいいじゃない!と気持ちに余裕を持たせることです(笑)5.PDFにまとめる
画面右上の「ギャラリー」を選ぶと画像が保存されたフォルダの一覧になります。フォルダ名は「日付+時間」で表示されます。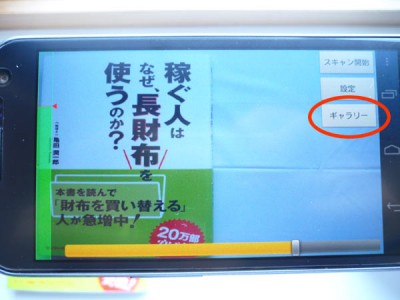
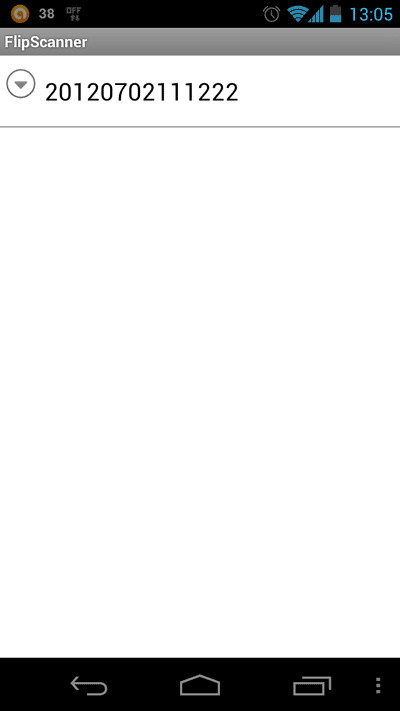
フォルダをタップするとサブメニュー項目が展開されるので、その中から「PDFを作成する」をタップします。
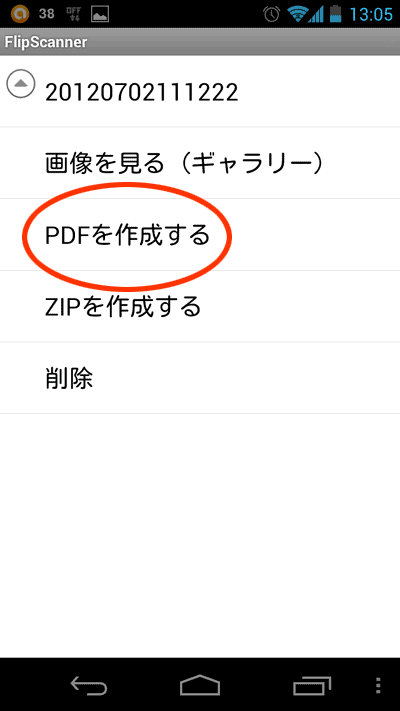
ここで、「画像を見る(ギャラリー)」を選択して撮影に失敗してしまった画像を削除してしまっても良いのですが私はPDFをPCに転送してから編集をしています。
6.PCへ転送する
ファイルを端末からPCへ転送するにはmicroSDを利用したり、PCとUSBケーブルで繋ぐなど方法はいろいろありますが、私はAndroidアプリの「AirDroid」(Playストア)を使っています。Wi-Fi経由でPCのブラウザからアクセスすることで簡単にAndroid端末内のファイルやシステムの管理ができる無料アプリです。使い方は簡単。まず、アプリを立ち上げます。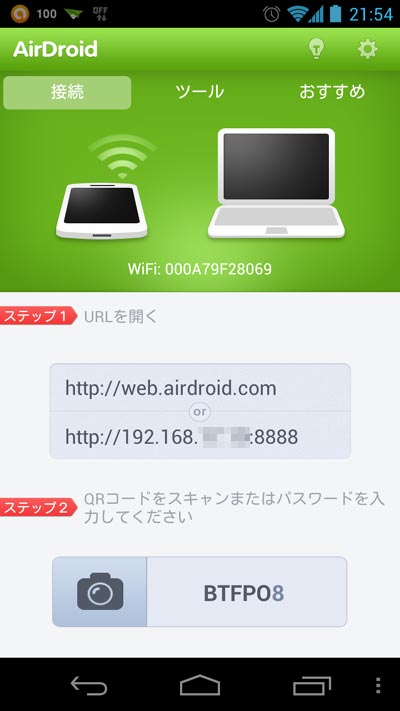
これで端末側の準備はOK!ログイン用のURLとパスワードが表示されます。(ウィジェットを設定しておくとウィジェットをタップするだけで準備ができ便利です。)
このURLをPCのブラウザのアドレスバーに入力します。
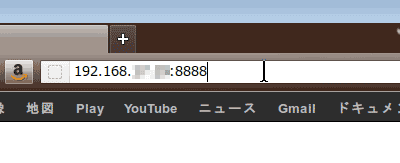
ログイン画面が表示されますので、パスワードを入力します。このとき「セキュア接続を使用」にチェックを入れる事でHTTPS接続が可能となります。私は念のため常にチェックを入れてます。
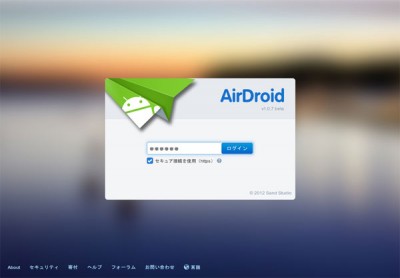
ログイン後の画面。
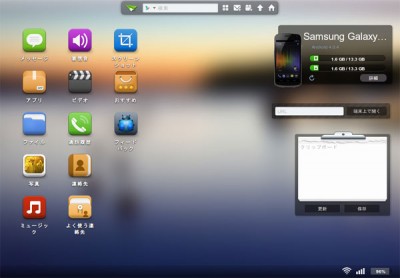
左側に並んでいるアイコンの中から「ファイル」をクリックします。
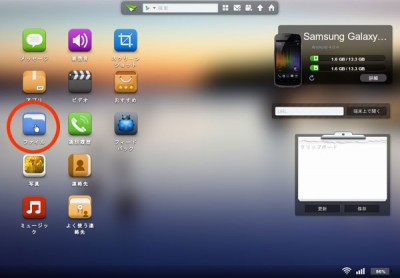
ファイルエクスプローラー風のウィンドウが表示されます。私の場合、PDFは”SD Card/FileScanner/20120702111222”フォルダに保存されてました。PDFを右クリックして「ダウンロード」をクリックします。
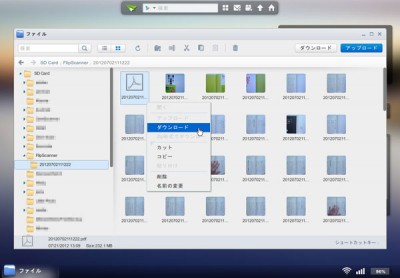
以降の作業のために次のようなフォルダを作っておいて、「非破壊自炊work」フォルダに保存しておきます。
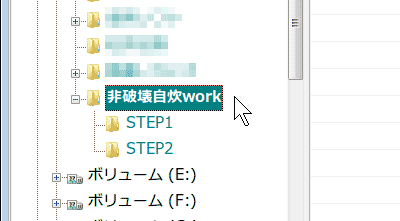
7.ページを確認する
転送したPDFをAdobe Acrobatに読み込みます。不要な画像の削除と撮影漏れが無いかページ数を確認をします。完了したら念の為に別の名前で「非破壊自炊work」フォルダに保存しておきます。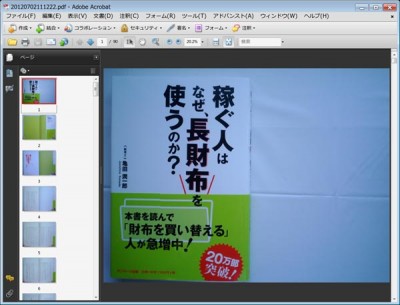
8.表紙と裏表紙を書き出す
表紙と裏表紙のページを抽出して、前述の「STEP1」フォルダにJPEG形式で書き出します。この時「抽出後にページを削除」にチェックを入れてPDFからページ削除しておきます。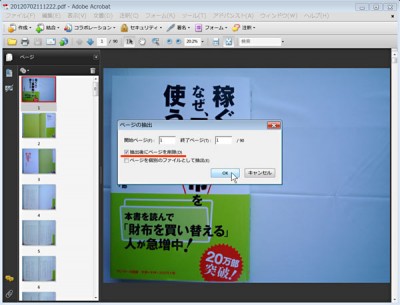
これでこのPDFには本文ページだけになりました。ここで本文ページだけにするのは次の手順で余白を削除しやすくする為です。
9.本文ページの余白を削除する
「PDF scissors」(ウェブサイト)を使います。このソフトはPDFのページの余白をまとめてカットできるソフトです。まさに自炊の為のソフトです(笑)オンライン版とオフライン版がありますが今回はオフライン版を使います。(※動作にJavaランタイム(JRE)が必要になります。コチラでダウンロードしてください。)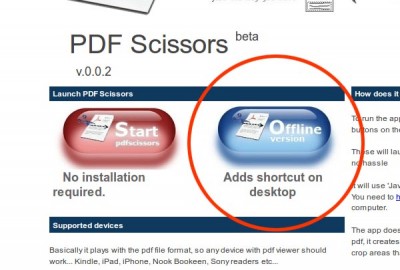
「PDF scissors」を立ち上げて本文ページのみのPDFを読み込みます。
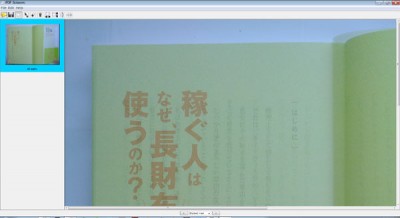
ページが半透明な状態で重なって表示されるので、残したい部分を矩形選択ツールで囲みます。ファイル容量を減らす為に本紙ぎりぎりのところを残したいところですが、あまり神経質になり過ぎない方がいいです。私は本紙の端より5mm程度の余裕を持たせてトリミングしてます。途中のページが中途半端に切れてたりしたらやり直しになりますから・・何回かやるとすぐコツがつかめると思います。デメリットな指の映り込みも意外と目安になります(笑)
残したい所を囲んだら、フロッピーディスクアイコンをクリックして保存します。
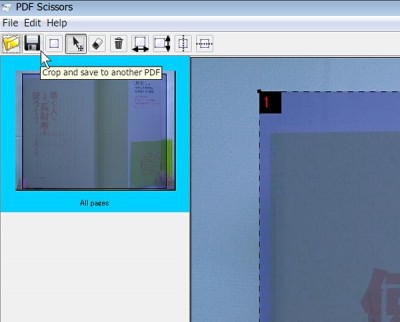
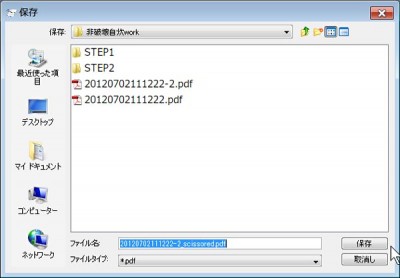
保存が完了すると自動的にAcrobatが立ち上がり、余白削除後のPDFが読み込まれます。
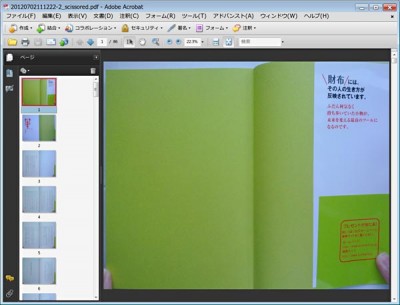
10.本文ページをJPEG形式で書き出す
まず、書き出し時の画質を設定します。Acrobatで「編集」メニュー→「環境設定」→「PDFからの変換」→「JPEG」→「設定を編集..」→「JPEGとして保存の設定」で画質を「最高」に設定します。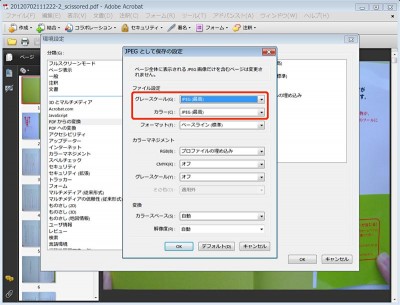
「STEP1」フォルダにJPEG形式で全ての本文ページを書き出します。
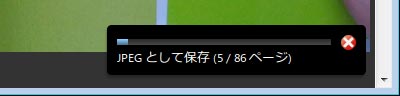
11.リサイズする
このままPDFにまとめて終了でもいいのですが、最終的にできるだけ少容量にしたいので書き出したJPEG画像をリサイズし、ついでに明るさなども調節します。ここでは画像ビューワー「Vix」(ウェブサイト)を使います。「STEP1」フォルダを読み込んだ所。
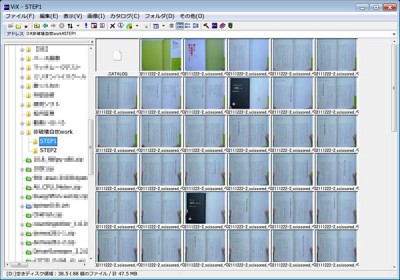
変換前に明るさとコントラストの数値を決めます。適当に本文ページの中から1ページ選んでダブルクリックします。別ウィンドウが開き、画像が表示されます。「編集」メニューより「明るさ・カラー」を選択します。明るさとコントラストのバーをスライドさせて、見やすいように調節できたら数値をメモしておきます。数値の確認だけなので、メモしたら「キャンセル」で「明るさ・カラー」を閉じます。画像のウィンドウも閉じます。
全てのページを選択して(表紙・裏表紙を含む)「画像」メニューから「総合変換」を選択します。
「出力」タブの設定。ここで出力先フォルダに「STEP2」フォルダを指定します。
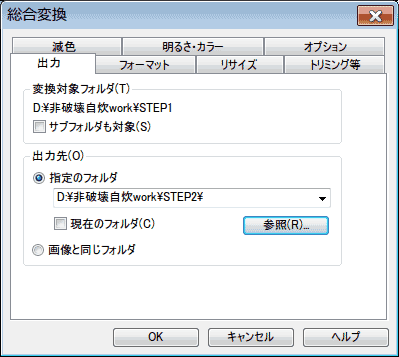
「フォーマット」タブの設定。
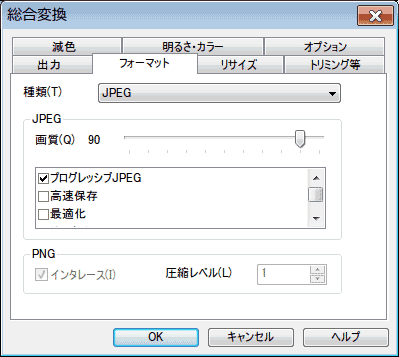
「リサイズ」タブの設定。サイズを7割にします。

「明るさ・カラー」タブの設定。「明るさ・カラーの変更」にチェックを入れて、先ほどメモしておいた数値を入力します。
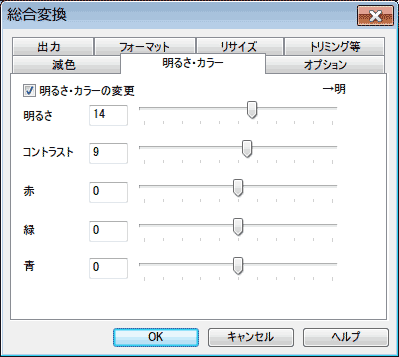
設定箇所は以上です。よければ「OK」をクリックします。「STEP2」フォルダにリサイズされた画像が保存されます。
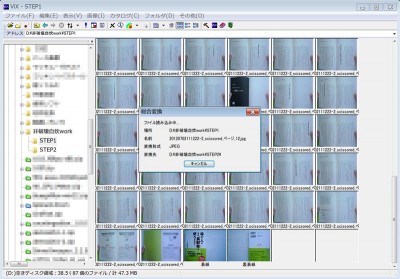
12.表紙と裏表紙の余白を削除する
Adobe PhotoShopで紙と裏表紙の余白を削除します。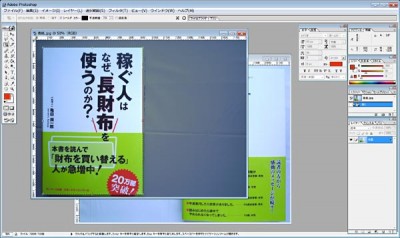
完了したらそのまま上書き保存します。
13.PDFにまとめる
Acrobatの「ファイル」メニューから「結合」→「ファイルを単一のPDFに結合」を選択します。「ファイルの結合」ウィンドウにドラッグ&ドロップでページを追加して順序を決めたら「ファイルを統合」をクリックします。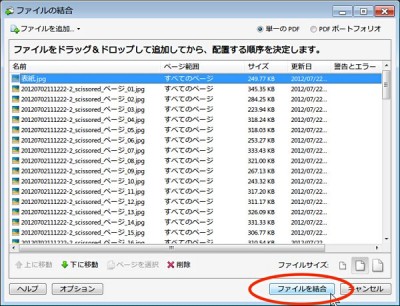
統合が完了したらファイル保存を促されるので、名前を付けて「非破壊自炊work」フォルダに保存しておきます。約28MBのPDFが出来ました。

14.PDFを圧縮する
出来たPDFを圧縮して更に小容量にします。Acrobatの「文書」メニューから「ファイルサイズを縮小」を選択します。[互換性を確保] ポップアップメニューから「Acrobat9.0 およびそれ以降」を選択して「OK」をクリックします。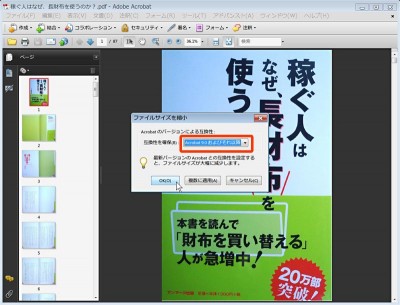
名前を付けて保存します。
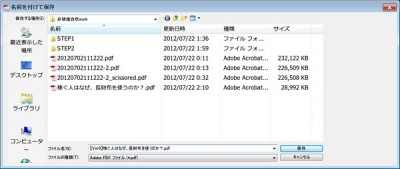
ファイル容量が約半分の14MBになりました。
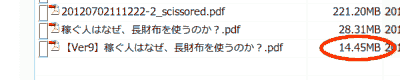
これで完成です。
15.端末へ転送する
「AirDroid」(Playストア)でPCからAndroid端末へPDFを転送します。手持ちのGalaxy tab 7.0 plus(SC-02D)に転送してみました。アップロードをクリックして、
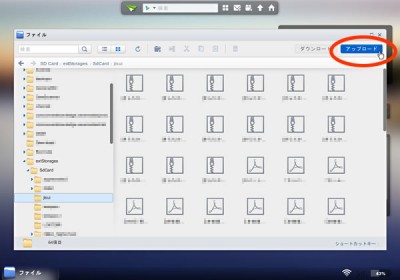
転送完了!
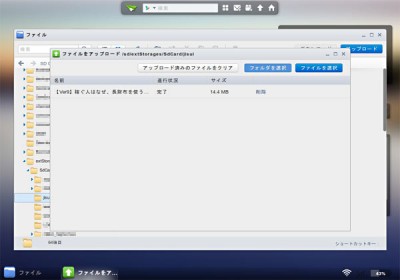
16.閲覧する
「i文庫」(Playストア)でPDFを開いたところです。

案外、読めるんです(笑)
初代ipadにも転送してみました。アプリは定番の「i文庫HD」(ウェブサイト)です。
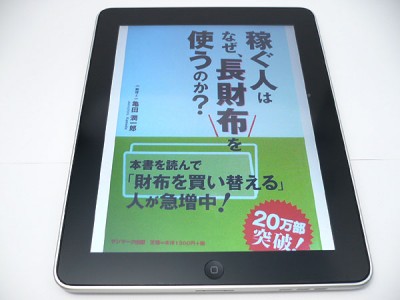

やはり画面が大きいと読み易い!
まとめ
長文になってしまいましたが最後まで読んでいただきありがとうございます。非破壊自炊の手順をご紹介しましたが、いかがでしたでしょうか?他にも方法はいろいろありますので、一例として皆様のご参考にでもなれば幸いです。私も最初は「こんな方法でちゃんと読めるんだろうか?」とか「指が映り込んじゃうのはなあ・・」とか思っていたのですが、実際やってみると案外読めるのに驚いたものです(笑)作業時間が裁断する自炊に比べてはるかに短いですし。なんといっても”裁断せずに済む”ので本を購入したらすぐこの方法でPDF化しておけば、本はそのまま本棚で綺麗に保管しながら、PDFで何回も読むことができるし良いことずくめです。ただ、大きサイズの本はまだ試してないのでそれが今後の課題です。”読めればいい”と割りきってしまえば結構いけるもんですよ、非破壊自炊(^^)
今回使用した本です。マネーコントロールのきっかけになりました(^^)
| 稼ぐ人はなぜ、長財布を使うのか? | ||||
|
関連しそうな記事一覧
- 手書き入力にハマりました 【2012年7月26日】
- iiJmio + SC-02D 【2012年5月31日】
- GalaxyTabをセーフモードで起動させる方法 【2012年7月5日】


